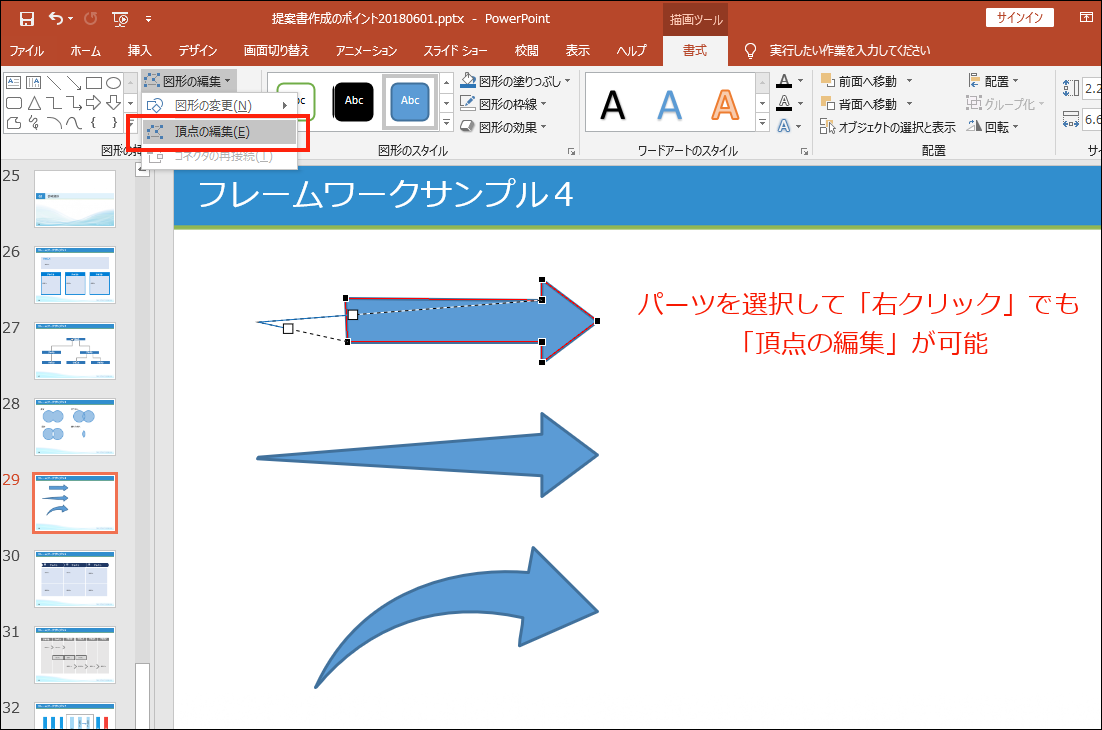パワーポイントは約3年ごとにバージョンアップされていますが、どのような機能が増えたのか知らずに使われている方が多いのではないでしょうか?
意外と知られていない便利テクニックをご紹介します。
今回ご紹介する機能はPowerPoint 2013以降のバージョンでお使い頂けます。
「パワーポイント 意外と知られていない便利テクニック ~スライドショー編~」はこちら
★複数の図形を等間隔に配置する。
図形やテキストボックスの位置を等間隔に揃える方法です。
1.揃えたい図やテキストボックスを選択する。(「Shift」ボタンを押しながら選択したい図をクリック)
2.メニューの中から[書式]タブをクリックする。
3.[配置]ボタンをクリックし、一覧より[左右に整列][上下に整列]を選択する。
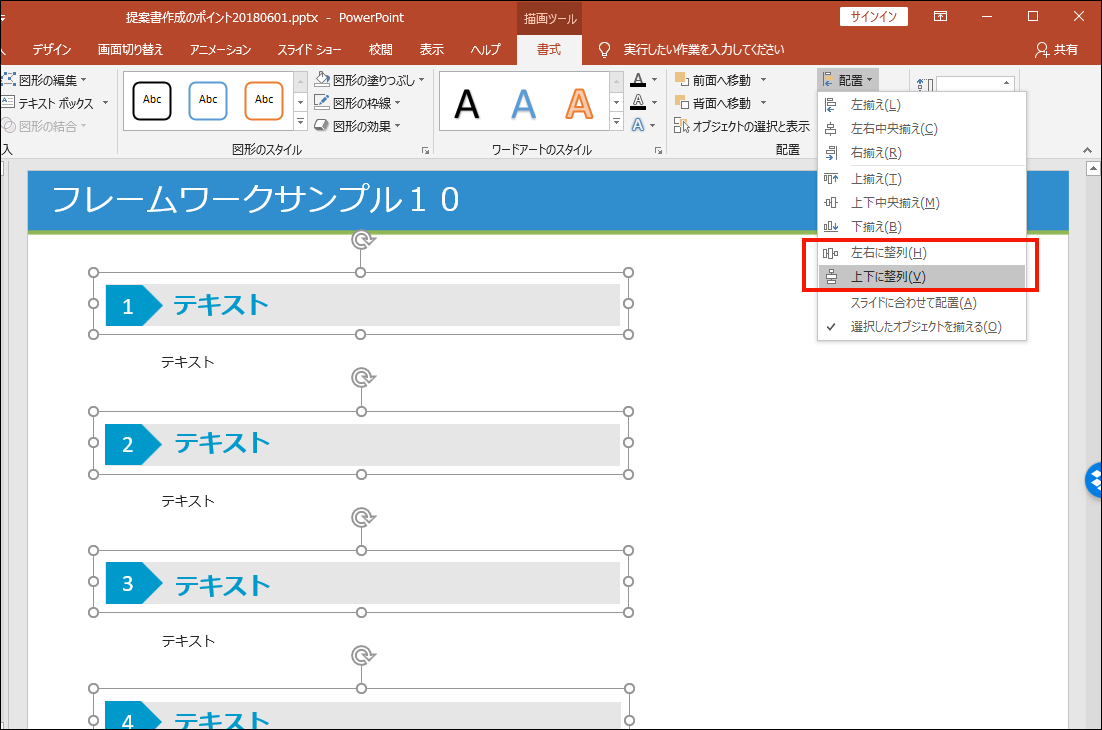
★図形の中心以外にコネクタを接続する。
組織図などを作成するとき、図形と図形を結ぶコネクタの線が便利ですが、少しだけずらしたい場合に使える方法です。
1.線で接続したい図形を配置する。
2.適当に□のパーツを作る。
3.接続したい図形と、□のパーツをコネクタ線で接続する。
4.□のパーツを、接続したい図形の任意の場所に移動する。
5.□のパーツを選択し、[書式]から「枠線なし」「塗りつぶしなし」に設定する。
6.□のパーツと、図形をグループ化する。→繋がった状態で図形を移動可能になる。
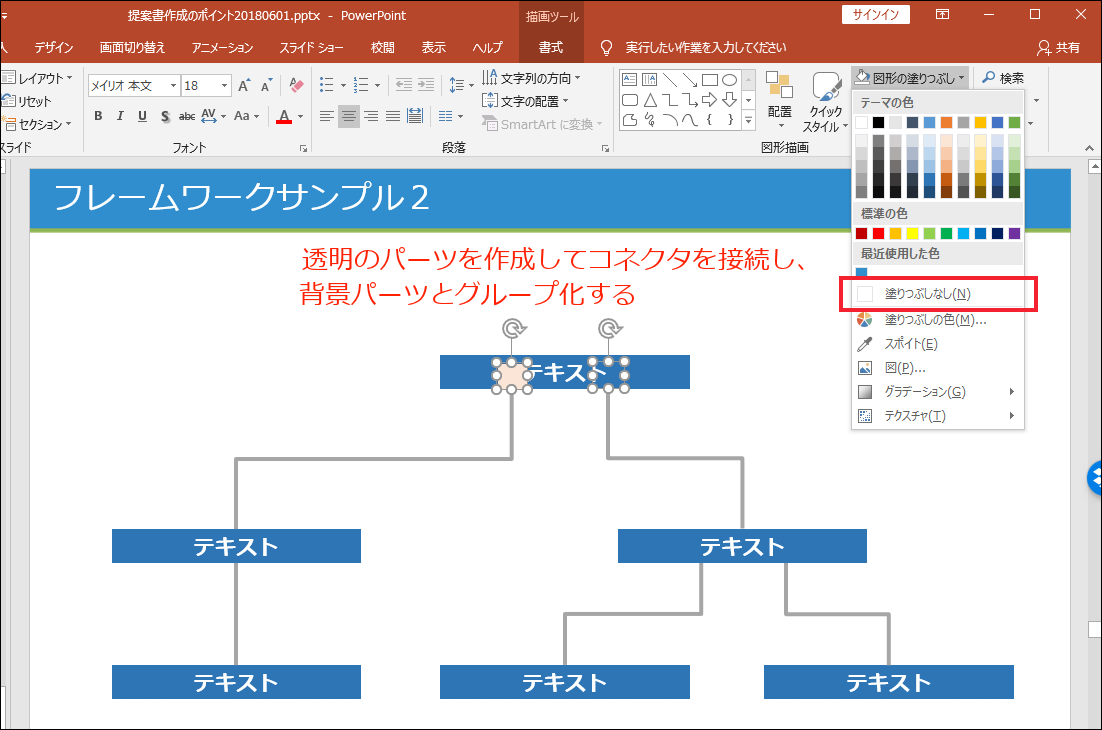
★複数の図形を結合する。
図形を組み合わせてイラストを作成する時などに便利な方法です。
1.結合したい図形を選択する。(「Shift」ボタンを押しながら選択したい図をクリック)
2.メニューの中から[書式]タブをクリックする。
3.[図形の結合]ボタンをクリックし、一覧より[接合][型抜/合成][切り出し]など任意の項目をを選択する。
[接合]‥合体させる
[型抜]‥重なっている部分を切り抜く
[切り出し]‥バラバラにする
[重なり抽出]‥重なっている部分だけ切り抜き
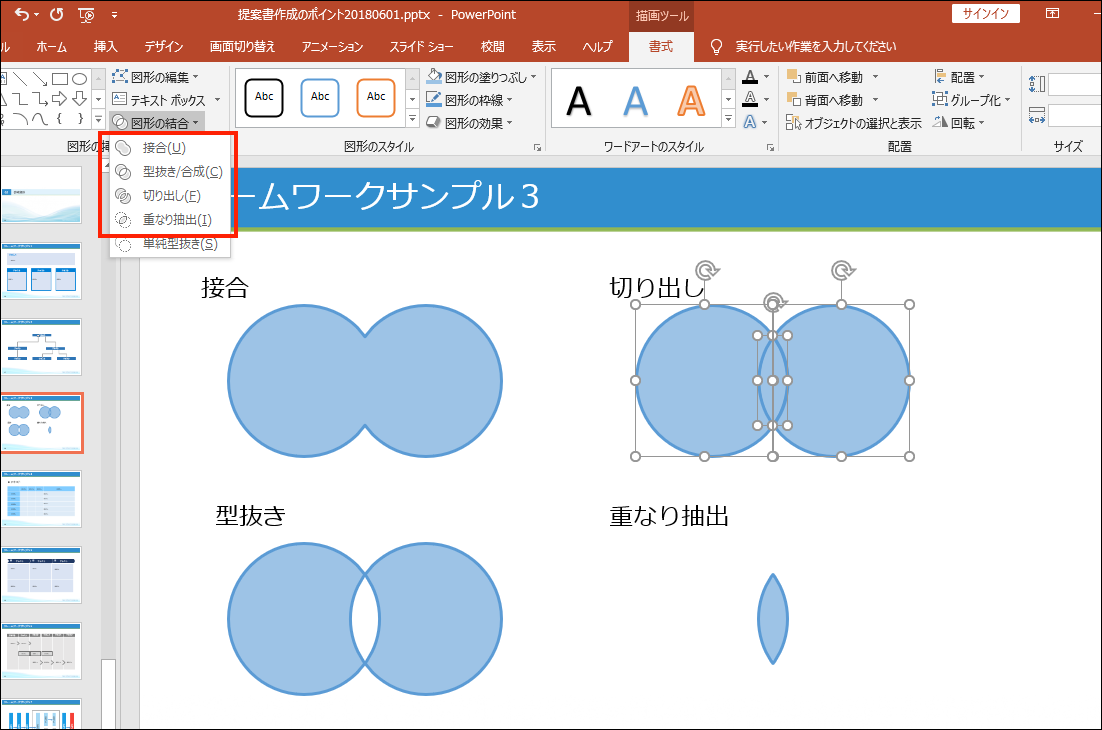
★図形の形を変える。
基本図形にないパーツや、オリジナリティあるパーツを作成するときに使える方法です。
1.形を変えたい図形を選択する。
2.メニューの中から[書式]タブをクリックする。
3.[図形の挿入]グループの中の[図形の編集]ボタンをクリックし、一覧より[頂点の編集]を選択する。
4.図形を構成する頂点が表示されるので、動かしたい点をドラッグする。
5.頂点の追加や削除は、マウスを任意の場所に持っていき、右クリックして[頂点の追加]や[頂点の削除]を選択する。